Ventana de Geomapa
Se trata de la ventana central de edición y visualización de mapas y planos. Da acceso a los conceptos de BD (en Ingrid) haciendo doble clic sobre los elementos cuando están georreferenciados -información geográfica relacionada con información alfanumérica-, también se permite hacer análisis geográficos de datos en tiempo real y representar sobre el geomapa información dibujada en memoria, no guardada en BD.
Accesible desde la opción ventana Geomapa... del menú Proyecto y desde la ventana Propiedades de Mapas del menú Concepto. Reúne toda la información de los conceptos que tienen propiedades de tipo Mapa, e información geográfica. Asimismo, es la que permite la edición de las georreferencias, es decir de la información vectorial que compone esos mapas (insertar, mover y borrar vértices, líneas, bloques, textos, etc.).
El programa DXI que acompaña a la aplicación Ingrid, permite editar en memoria archivos individuales como los que se representan conjuntamente en el Geomapa. Las pestañas, botones y herramientas son casi idénticos, excepto los que se refieren a relación otra información no geográfica de la BD
La ventana se divide en varias secciones:
Resto de Pestañas de herramientas y datos
Barra de herramientas
La visualización actual del mapa en esta ventana se ve afectada por el estado de capas visibles, activadas y bloqueadas en la ventana Capas.
En la parte superior tenemos una barra de iconos con las herramientas necesarias para visualizar de distintas maneras, y acceder a otras ventanas secundarias de esta:
![]()
Sólo hay una herramienta presente en la barra de la ventana Geomapas, y que no está en la de propiedades de conceptos de tipo Mapa: Graba marcador geográfico, que almacena la posición del zoom actual de la ventana en el menú marcadores, igual que hace con las posiciones en la base de datos
Zoom completo, muestra toda la información gráfica del concepto o del geomapa, ajustada al tamaño de la ventana. Es útil cuando nos movemos por el mapa haciendo zoom con las herramientas estándar que se describen en la sección del panel gráfico. También desactiva el análisis calculado cuando se ha ejecutado uno, volviendo a mostrar la información real del mapa.
Imprime vista actual, muestra el Diálogo de selección de destino, con una lista de los informes definidos en la ventana informes y procedimientos, que son contextuales al tipo del concepto actual (tabla 'map' de la base de datos; es decir, muestra los informes con el Código map1*). Los que ya hay definidos, nos permiten imprimir a escalas estándar y normalizadas.
Copia imagen al portapapeles..., copia el contenido de la imagen (a la resolución de pantalla y escala actual) del panel gráfico, para poder usarla pegando en otras aplicaciones. Con clic del botón derecho del ratón, se guarda ese recorte en formato .PNG en el directorio temporal de la aplicación y se abre inmediatamente con el programa registrado en Windows para esa extensión (ATENCIÓN: porque la extensión .PNG por defecto no está asociada a ninguna aplicación, aunque tras abrir uno por primera vez, Windows la asocia al visor de imágenes).
Exportar imagen actual a archivo..., permite hacer el mismo volcado, pero a información vectorial en vez de una imagen, guardándolo en un archivo en cualquiera de los formatos soportados. Con clic del botón derecho del ratón, lo exporta automáticamente a formato .DXI y lo abre con el programa DXI. El recorte que se hace de la información vectorial completa con un borde los polígonos que quedan cortados para que se pueden seguir rellenando, pero no parte entidades como los bloques o textos (aunque quede parte fuera del recorte, se guardan enteros)
Los modos Fondo blanco y Blanco y negro, cambian la visualización de colores en mapas y planos en los que nos interese de otra forma a la estándar por ejemplo en Autocad (líneas de colores claros sobre fondo negro, que son difíciles de ver impresas en papel blanco).
Modo rellena con tramas, suele estar desactivada para trabajar con mapas porque puede aumentar mucho el tiempo de visualización en máquinas lentas. Depende del relleno y de la cantidad de entidades rellenas en la ventana Capas. Esto es válido sobre todo para el geomapa, donde se reúnen todos los mapas.
Modo rellena con entrelazado permite alternar las capas de referencia con las de la base (o archivo en DXI), en el orden de dibujado que se explica en el control de lista de capas. Permite ver las líneas y otras entidades no rellenas de la referencia o de los análisis, sobre las capas rellenas de la base actual. No es aplicable por tanto a la ventana del programa DXI.
Modo rellena con doble pasada es un modo especial que actúa si está activo Rellena con tramas, y redibuja los contornos de todas las entidades gráficas después de haber dibujado todas las capas en el orden que les correspondía. De esta forma se pueden ver bloques, líneas o textos tapados por otras entidades rellenas dibujadas a posteriori. La desventaja es que redibuja todas las entidades dos veces, lo que significa cargar casi el doble el trabajo de dibujado en pantalla.
Modos de visualización de coordenadas, es un conmutador con una lista desplegable (la flecha de lado derecho) que permite optar entre 4 modos de presentación de coordenadas: Absolutas, Relativas, A origen y Geográficas que afectan a cómo se rotulan las coordenadas en la siguiente sección de la ventana.
Modos de visualización de pistas, es un
conmutador con lista desplegable de varias opciones para mostrar
información de las entidades gráficas al pasar el cursor por encima de ellas:
- Sin pistas, para no mostrar ningún
dato al pasar el ratón sobre el geomapa
- Con atributo,
para mostrar el atributo de texto asociado a cualquier entidad gráfica
- Con longitud y Con superficie,
muestra los datos geométricos de cualquier entidad lineal (de textos, bloques y
fotos se muestran los datos de su envolvente).
Con referencia rotula el código y resumen del concepto o conceptos georreferenciados y Con imagen, la fotografía asociada en primer lugar al concepto georreferenciado, o el primero de su familia, si la familia tiene imagen y el concepto no
Modo visualiza ejes, muestra unas líneas de referencia, que además se pueden trocear en forma de cruz, definidas en el campo Cabecera> Ejes horizontal, vertical y Tamaño (m). Se dan dos o tres cifras separadas por un espacio en blanco, en metros. Con la tercera cifra opcionalmente se especifica el tamaño de la cruz si se quieren líneas discontinuas. Hay que tener en cuenta que se puede ajustar puntos de cualquier entidad gráfica a las intersecciones de los ejes, pero la capa de ejes se dibuja siempre por delante de las capas sólidas. Un caso extraño son los bloques que se pueden presentar delante de los ejes, y para evitarlo hay que poner con relleno sólido la capa en la que se dibujen esos bloques.
Modo selección extendida, muestra el orden de cada vértice en las entidades gráficas seleccionadas. Cada punto tiene un número de orden que además de darnos el sentido de la línea, puede ayudarnos a ver puntos muy juntos casi invisibles, vueltas adelante y atrás de una línea, el último punto de un polígono que no está cerrado, etc.
Modos de conexión, permite en las entidades de tipo R, que hacen referencia a archivos externos que pueden estar en un camino http (por ejemplo, un servidor web): Sin conexión: aislarse de la conexión remota, no se visualizan las ortofotos, el MDT... Conexión con caché, si está especificado en la capa de la referencia un directorio local, buscar en ese como si fuera el remoto, o bien, Conexión directa, utilizando la referencia http o al servidor WMS, por ejemplo
Graba marcador, sólo aparece en la ventana del Geomapa, no en la de mapas, y permite agregar un marcador geográfico que aparecerá con el nombre que indiquemos en el menú Marcadores, de forma equivalente a los que se pueden establecer para posiciones en la estructura de BD.
A continuación hay otros cuatro conmutadores con listas desplegables para definir los modos de visualización de Textos, Bloques, Curvas y Rectángulos, que permiten elegir entre 6 modos de calidad de dibujado de cada uno, desde la de mayor calidad hasta hacerlos desaparecer independientemente de que las capas en las que se dibujan estén visibles. Por ejemplo, para textos, la máxima calidad y ajustada en la dirección real es más lenta que las de borrador o que mostrar sólo los recuadros envolventes e incluso quitar los textos de la visualización. Si los textos están desactivados no se pueden seleccionar aunque estén en la capa activa que se está visualizando.
Para trabajar con textos, tenemos herramientas en la pestaña Capas> Procedimientos> De textos, como Ajusta altura, Calcula anchura, Resuelve colisiones... que modifica las capas seleccionadas. Vea también la información de la pestaña Edición del Geomapa, en cuanto a creación y modificación de textos.
Las flechas Más calidad y Menos calidad, así como el campo para poder forzar una escala (positiva o negativa) sirven para ver o eliminar de la vista en un momento dado, elementos que por su escala automática no aparecerían o viceversa. Para ver en detalle cómo funcionan las escalas, vea el tutorial y la ventana de Capas.
La última parte de la barra abre ventanas importantes relacionadas con Mapas y Geomapas:
La ventana Términos, permite Búsquedas por Términos, pero indizando los textos de los mapas, no indizando con la información alfanumérica
La ventana Análisis, permite ejecutar código Javascript (como un informe o procedimiento cualquiera) con unas librerías particulares para hacer búsquedas y dibujar sobre el propio Geomapa, es decir, dibujar en memoria, sin grabar en BD, otra información encima de la información de la base, hasta que se desactive el análisis
La ventana Bloques, permite la organización de
todas las entidades de tipo bloque. El control de árbol nos permite agruparlas y
jerarquizarlas, como un medio más de búsqueda de información en el mapa general
y para tratarlos con las herramientas de la pestaña Selección.
En la sección Más información relacionada con mapas, de este mismo capítulo, se
ve más acerca de la gestión de bloques.
La ventana Capas, permite gestionar toda la organización "vertical" del geomapa y de los mapas individualmente (entendiendo los Mapas de BD como división "horizontal" de la información, adyacente uno a otro). El el programa DXI se maneja un solo "mapa" cada vez
La ventana Vista aérea, abre una pequeña vista general para navegar por geomapas muy grandes
Panel gráfico
Visualización del área que abarcan todos los mapas de la B.D. (e incluso los de la referencia externa, si es que tiene el geomapa de otra base de datos como fondo). Según el escalado definido en el mapa y en las capas, se mostrará el contenido de las mismas.
En la sección inmediatamente superior al panel gráfico, a la izquierda, se muestra información de las entidades sobre las que pasamos el ratón con el siguiente significado:
<código>·<descripción> de la capa de la entidad : <identificador_de _geo>·<ide_ente>·<punto> [<nº_de_puntos_inserción ó puntos_de_la_línea>] : <tipo_de_ente (L,T,B,C,R)> -> <código>·<Descripción> del concepto georreferenciado, o el primero de ellos
A la derecha en la misma línea de información, datos de las coordenadas X e Y reales con precisión de cm, sobre las que se encuentra el ratón, sensibles al conmutador de Modos de visualización de coordenadas. También la escala real del zoom al que se muestra el geomapa y entre paréntesis el nº de escala y valor de la escala normalizada más próxima a esa vista.
El interface básico sólo con el ratón y las teclas (sin contar con los controles de la pestaña Edición) es:
Visualización:
- Marcar un recuadro manteniendo pulsado el botón izquierdo y arrastrando hacia el lado DERECHO del primer vértice, hace zoom sobre esa zona (manteniendo la selección).
- Clic con el botón derecho, reduce el nivel de zoom alejando la imagen por pasos.
- La rueda del ratón hacia adelante, hace zoom aumentando la vista (yendo "hacia adentro"), y hacia atrás disminuye el zoom en el punto central de la vista.
- Clic con manteniendo pulsado el botón central (o rueda), al moverlo desplaza la pantalla manteniendo el zoom actual.
- Las teclas AV.PÁG y RE.PÁG, desplazan verticalmente la vista, como desplazando con la barra de desplazamiento vertical. INICIO y FIN realizan el desplazamiento horizontal.
Selección:
- Clic con botón izquierdo sobre una entidad o cerca de ella, la selecciona (se colorea en azul). Manteniendo pulsada la tecla CONTROL, se pueden multiseleccionar varias incluso de distintas capas, o seleccionar un vértice concreto de la selección. Si la cruz del cursor no está tocando una entidad, se selecciona la línea cerrada o bloque que envuelva al punto sobre el que está el cursor (si la envuelven varias, la más interior, o sea la más cercana al cursor). Si no hay entidad envolvente, se busca el punto más cercano.
- Marcar un recuadro manteniendo pulsado el botón izquierdo y arrastrando hacia el lado IZQUIERDO desde el primer vértice, selecciona todas las entidades gráficas que caigan completas dentro del recuadro. Si se mantiene pulsada la tecla MAYÚSCULAS mientras se marca el recuadro, se seleccionan todas las entidades existentes en el área aunque no estén visibles a la escala actual. Para ver más utilidades de selección, vea la pestaña Selección.
- Cuando se tiene un área cerrada, y se hace clic sobre ella, sólo se selecciona la más superior, o la más interior si hay varias. Pulsando MAYÚSCULAS mientras hacemos clic en un punto, se seleccionan todas las entidades cerradas que están a cualquier 'profundidad' en ese punto (como siempre, considerando sólo las que se estén visibles y activadas, claro). La selección se puede ver en la pestaña Selección.
- Para seleccionar varias entidades a la vez de una capa, atendiendo a sus coordenadas, o la información que contiene el atributo de texto (si están georreferenciadas), tenemos una herramienta en los paneles de la pestaña Geos.
- La tecla ESC anula (limpia) la selección actual. También, si se ha seleccionado con un recuadro a una escala grandísima, y se van a marcar miles de entidades, la operación puede tardar varios segundos; si que quiere anular la operación, basta pulsar ESC.
- Cuando se tiene seleccionada una sola entidad de cualquier tipo, pulsando la tecla INTRO, movemos la selección del vértice pasando por todos los de la entidad gráfica. Para invertir el sentido de giro, pulsamos MAYÚSCULAS+INTRO. Esto tiene bastante utilidad cuando hay varias entidades con vértices y líneas coincidentes, y es difícil pinchar exactamente en un vértice de la línea deseada. Hay una botón equivalente: Siguiente punto en la selección.
Las entidades que no son líneas siempre se encajan en un recuadro de selección definido con 9 puntos de control numerados en el sentido de las agujas del reloj, desde la esquina inferior izquierda hasta el centro. Con estos puntos de control se pueden redimensionar, rotar y conectar a otros puntos. Al girar hacer simétricas entidades de tipo B, T ó R, el orden de sus nodos indican en qué posición están.
Edición para modificar:
Requiere el modo Edición de archivo en la Ventana principal. En DXI, siempre están en edición, pero hay que guardar los cambios en el archivo. Para mover entidades gráficas arrastrando en el panel gráfico, también se requiere que la capa a modificar sea Editable.
- Para insertar nuevas entidades, vea más abajo la pestaña de Edición.
- La tecla SUPRIMIR, elimina la entidad/es seleccionada/s. Para eliminar puntos de una inserción de bloque o una línea, hay un botón especial en la pestaña Edición.
- CONTROL+Z deshace la última modificación. Se mantiene una cola de operaciones, y cada pulsación deshace una. Hay alguna limitaciones en cuanto a lo que se puede deshacer: en general se puede deshacer el movimiento de entidades o puntos, redimensionado, duplicación, inserción de puntos, etc. y no se puede deshacer la eliminación de entidades.
- CONTROL+Y rehace la última operación deshecha, y anteriores, una en cada paso.
- Pinchando y arrastrando con el botón izquierdo del ratón el nodo
seleccionado (único vértice relleno en la selección): En caso de ser un Bloque o
Texto, rota en torno al vértice opuesto (el mismo si es el vértice central),
en caso de Círculos y Recuadros-Referencias, redimensiona, y en caso de una
Línea, desplaza el vértice.
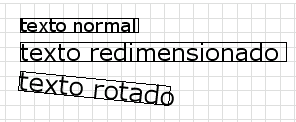
La misma operación manteniendo pulsada la tecla CONTROL: en el caso de un Bloque, o Texto sencillo rota y redimensiona a la vez. Si es una polilínea, se añade un vértice más, entre la posición en la que estaba la selección y la SIGUIENTE según el orden de vértices.
La misma operación manteniendo pulsada la tecla MAYÚSCULAS: en el caso de un Bloque o Texto, redimensiona apoyado en el punto opuesto, sin girar. Si es una polilínea, se añade un vértice más, entre la posición en la que estaba la selección y la ANTERIOR según el orden de vértices.
Si se trata de un Círculo o Recuadro de Referencia, tanto CONTROL como MAYÚSCULAS simplemente redimensionan, ya que estos no giran. - Arrastrando uno de los otros 8 nodos NO seleccionados (siempre que la capa sea Editable), desplaza toda la entidad o multiselección de entidades. Si se mantiene pulsado CONTROL, se duplica la multiselección de entidades.
- Si al soltar el vértice otro vértice en la zona de la cruz del cursor, los dos vértices quedan coincidentes (serán exactamente el mismo punto, siempre que esté pulsado el conmutador Ajusta al punto cercano). Si se trata de dos nodos contiguos de una línea, al coincidir se elimina uno de ellos.
Pestaña de edición
Requiere el conmutador de Modo Edición de la ventana principal activado, y por seguridad, la capa que queremos editar, en modo Editable. La pestaña tiene mención aparte por la cantidad de funciones que posee.
IMPORTANTE: Prácticamente todas las opciones y conmutadores tienen una tecla rápida que está indicada en la pista del botón con un subrayado, como es estándar en Windows, incluido por ejemplo, poner el punto seleccionado como actual.


Los botones de edición de entidades (a la izquierda), tienen las siguiente funciones:
Nueva Línea, Curva, Texto (multilínea), Bloque, Recuadro de referencia, ortoFoto y ortoMapa son conmutadores que activan el modo de insertar entidades de cualquiera de esas clases. Los datos para la edición se encuentran dentro del grupo de campos del lado izquierdo (... actual >). Por ejemplo para insertar una línea basta con tener en los campos Mapa actual, y Capa actual, alguno de la base de datos (en el programa DXI, sólo capa)
Cuando se pincha un modo, se pueden insertar entidades del tipo seleccionado, haciendo clic directamente sobre el área de dibujo. Con cada clic de ratón, se avanza un paso en la edición de la entidad gráfica, y en el caso de la inserción de entidades Línea, la tecla SUPR tiene una función especial que es borrar el último punto insertado en esa edición. Según la entidad a editar tenemos varios comportamientos:
Línea: con cada clic del botón izquierdo del ratón se añade un punto a la polilínea, y con la tecla SUPR se elimina el último insertado. El clic con el derecho del ratón abandona la edición de esa línea en el último punto y está preparado para comenzar otra. La tecla INTRO es equivalente a este clic con el botón derecho.
Texto: clic con el botón izquierdo, inserta el texto en la posición actual del cursor, que es la que se especifica como alineación de capa, y al tamaño de texto en la capa. No se admiten textos multilínea, para ello utilice recuadros.
Bloque: con cada clic del botón izquierdo se inserta el bloque del campo Bloque actual > aplicando como punto de inserción la posición del cursor, la alineación del punto de inserción se define en alineación de capa.
Entidades Texto y Bloque, al insertarlas quedan las referencias definidas con un solo punto (el de inserción), a ambos en cuanto se redimensione, se le aplican dos puntos de inserción y si se rota, tres.
Curva o Referencia: Ambos se definen con dos clics del botón izquierdo del ratón, uno para el origen y otro para el extremo opuesto del recuadro envolvente. Las curvas, por ahora sólo son círculos que crecen proporcionalmente en ancho y alto.
El segundo clic con el botón derecho después de abandonar la edición de una entidad, desactiva los conmutadores de la entidad a insertar, igual que la tecla ESC en cualquier momento. Mientras se tiene pulsado un conmutador de insertar nueva entidad, no se puede abandonar el recuadro gráfico, por ejemplo para pinchar un botón de la pestaña, porque tocar el borde permite hacer scroll (desplazar la vista) incluso mientras estamos insertando puntos.
Los Textos definen la altura de la fuente en la capa a la que pertenecen y admiten un texto multilínea que se adapta al tamaño del rectángulo, que siempre se redimensiona proporcionalmente, sin deformarse. Los retornos de línea se muestran en el texto del ente geográfico como caracteres no imprimibles (dos cuadrados). En el campo Atributo, se muestra en varias líneas
Las Líneas pueden ser polígonos de más de 1 punto, abiertas o cerradas (al unir el último punto con el primero). Tienen un orden o sentido de los puntos que se puede ver pulsando el conmutador del Modo selección extendida de la barra superior. El orden es el de dibujado y se puede invertir con el botón Invierte línea.
Los tres últimos tipos de entidades (recuadros en general) se pueden redimensionar y desplazar pero no rotar (lo mismo que las Curvas o Círculos, en los que no tiene sentido rotar), y tienen un funcionamiento muy similar:
Rectángulo admite un texto multilínea que se adapta con el tamaño de fuente de la capa, al ancho del rectángulo. Permiten que el texto 'fluya' en función de la forma del rectángulo. El borde del recuadro se puede ocultar definiendo como estilo de línea en las características de capa: NULL (sin borde).
ortoFoto encaja -manteniendo la proporción de alto y acho del bitmap-, un archivo de imagen TIF o JPG, para ello, tiene el nombre de archivo en el atributo de texto
Mapa también es una referencia a un archivo externo del que toma la proporción, pero es para archivos en formato vectorial .DXI (en el atributo de texto también se tiene el nombre de archivo y opcionalmente el camino)
Estos dos últimos, que son referencias a archivos, tienen como prefijo el camino absoluto o relativo del campo Cabecera> Directorio base. Un matiz de uso entre ambas referencias es que el tamaño cuando se inserta un bitmap viene dado por el archivo de coordenadas que define su tamaño en puntos y resolución en metros y no se debe deformar, se debe redimensionar siempre de forma proporcional. En cambio en la referencia a un archivo DXI (aunque también es proporcional) no tenemos que fijar la posición ni el tamaño del recuadro, porque cada .DXI ya tiene sus coordenadas y unidades definidas.
Los tres siguientes no son botones, sino conmutadores con modos de trabajo para crear nuevas entidades gráficas:
El modo Incrementa atributo al duplicar, permite ir sumando una unidad al último dígito del atributo de texto del campo <Atributo seleccionado cada vez que se duplica o se va creando una nueva una entidad gráfica haciendo clic con el ratón. Es útil para ir asociando códigos automáticos que luego podemos utilizar para georreferenciar conceptos, en DXI, podemos ir poniendo código a los elementos de inventario que dibujemos
MUY ÚTIL: con este modo activado también se pueden numerar secuencialmente los atributos de entidades ya creadas, multi-selecccionándolas en el orden deseado y poniendo en Atributo actual> el primero que se incrementará, pulsar el botón para asociar el atributo a todos.
El modo Crea concepto al duplicar, permite dos operaciones añadidas a crear una nueva entidad gráfica duplicando (mediante mantener pulsada la tecla CONTROL y arrastrar): crear un concepto con el código que tiene la entidad en el campo Atributo actual>, de la misma clase que el código de Capa actual> del elemento duplicado, y además georreferenciarlo a la nueva entidad gráfica a medida que se van dibujando entidades. Al activarlo, obligatoriamente se activa el modo anterior, ya que según se van creando entidades, se van autonumerando consecutivamente.
El modo Ajusta al punto cercano, está marcado por defecto y permite atraer cualquier punto desplazado a cualquier otro punto (para hacer que coincidan exactamente) con el criterio de que a cualquier zoom el punto destino tiene que estar dentro del área de la cruz del cursor). Desconectarlo es útil para situar elementos a mano alzada a escalas a las que se 'conectarían' a puntos cercanos.
Chequea mapa sirve para recalcular límites de mapas y Geos (poniendo los límites envolventes adecuados cuando alguna entidad se sale de límites, por ejemplo). Comprueba posibles inconsistencias de datos (si ha quedado alguno por algún error), comprueba si hay georreferencias perdidas (porque no exista el concepto o la entidad gráfica que estaban relacionadas)
Compacta mapa elimina huecos en la información comprimida de BD quitando los entes y/o geos. Las entidades gráficas eliminadas se muestran con prefijo "n" en la columna Einfo de la lista de capas y delante del código de los panes de Geos y Entes. Cuando es eliminada una entidad gráfica, queda su hueco para que no haya inconsistencias al referenciar otras, Deshacer, etc.
Inserta un punto delante del seleccionado, añade un vértice más en el punto medio del segmento entre el vértice seleccionado y el siguiente (en el orden de vértices)
Elimina el punto seleccionado, elimina el vértice seleccionado (se puede ir haciendo continuamente en una línea hasta que sólo quedan dos). También sirve para redefinir la inserción de un bloque con más o menos puntos de inserción. Como se ha comentado en bloques, las inserciones pueden estar definidas con un punto (en el centro del recuadro envolvente del bloque), con dos si se ha redimensionado (la esquina inferior izquierda y superior derecha del recuadro) o con tres si se ha rotado. Poniendo o quitando puntos podemos quitarle redimensionado o rotación a un bloque o definirle más puntos para actual sobre él.
Modos de desplazamiento es una lista desplegable cuyo modo por defecto al abrir la ventana es siempre el primero: Punto. Se inicializa así por seguridad, ya que es la modificación menos importante si se hace de forma accidental.
Con el modo seleccionado en este selector funcionan los 4 botones siguientes de Desplazamiento y también los dos de simetría y el de rotación (todos ellos incluyen en la descripción de su pista la aclaración '(en función del modo de desplazamiento)').
Desplaza el punto seleccionado al punto actual, toma como origen la <Coordenada seleccionada y como destino la Coordenada actual>, y realiza el desplazamiento de lo que tengamos como 'modo de desplazamiento': el punto de una entidad, la entidad completa seleccionada, su capa completa, el mapa al que pertenece o todos los mapas del Geomapa.
Un ejemplo de la potencia de esta herramienta: El procedimiento para ajustar un mapa desplazado con respecto a los otros en el Geomapa sería: Primero se pone el punto destino de uno de los puntos del mapa, seleccionándolo en el panel gráfico y pulsando <Coordenada seleccionada o bien tecleándolo en el campo al lado de Coordenada actual>. El punto actual aparece marcado como siempre, con un pequeño rombo. Luego seleccionamos el punto de una capa cualquiera del mapa, que tenga que corresponder con ese punto, y pulsamos el botón, teniendo seleccionado como ámbito: Mapa.
IMPORTANTE: Algunas de estas acciones no se pueden deshacer mediante la función CONTROL+Z o desde la ventana Deshacer, porque normalmente involucran demasiados cambios.
Desplaza la X seleccionada a la X actual y Desplaza la Y..., permiten mover el punto, entidad, capa, mapa o todo en vertical u horizontal, hasta las coordenadas del campo Coordenada actual>
Desplaza punto seleccionado al punto medio entre la selección y el actual, realizan desplazamientos d e cualquiera de los ámbitos considerando el punto medio entre el seleccionado y actual, no el seleccionado como destino.
Une líneas con extremos coincidentes, permite unir en una sola polilínea, dos o más ABIERTAS en las que coincidan uno de los extremos. No pueden multi-seleccionarse polígonos cerrados o en los que los puntos finales no coincidan. Se admite la selección en cualquier orden, por lo que también se pueden seleccionar varias mediante una selección rectangular.
Parte un línea en dos por el punto seleccionado, divide en dos una polilínea en el punto seleccionado (que no puede ser un extremo, claro). Dependiendo del sentido de la línea, al partir una línea cerrada, puede desaparecer el punto seleccionado o el siguiente.
Invierte el sentido de una línea, aunque sea cerrada, invierte el orden de los nodos de una polilínea. Para ver el orden numérico de los vértices debe estar activado del modo Selección extendida de la barra de herramientas. Sólo es aplicable a líneas aunque los bloques, textos, rectángulos, etc. también se encuadran en un conjunto de vértices numerados. Cuando la línea está cerrada, puede llamar la atención que al invertir, el nodo nº 1 pasa a ser el de al lado, ya que la operación realizada es cambiar de orden la lista de puntos (el primero pasa a ser el último).
Intersecta líneas, permite conectar en un vértice dos líneas que se cruzan una encima de otra. Se crea un punto en la intersección y quedan partidas y conectadas. Recorta la 2ª entidad por la intersección de dos, permite eliminar uno de los trozos de dos líneas que se montan sin conectar.
Alarga el punto extremo [...] hasta la intersección, prolonga la primera hasta llegar a la segunda, para no tener que desplazar el vértice y perder la dirección exacta.
Crea nueva línea bisectriz sirve para dibujar automáticamente una polilínea equidistante entre todos los puntos de dos polilíneas seleccionadas (incluso aunque tengan distinto número de puntos); es útil para dibujar ejes de carreteras o ríos, por ejemplo. Funciona cogiendo la línea con más vértices y recorriendo todos los vértices dibujando uno equidistante al más cercano encontrado (que suele ser el de "enfrente"). Al crear la nueva línea, las dos que la han originado quedan seleccionadas para que sea cómodo eliminarlas, si se desea.
Crea tubo alrededor de entidades seleccionadas, permite dibujar con un "grosor" o distancia especificados en el diálogo, un perímetro alrededor de una entidad línea ABIERTA o CERRADA, por ejemplo, creando un tubo cerrado que puede rellenarse y dibujarse con el grosor deseado cuando no se quiere trabajar con líneas regruesadas, que significan una carga gráfica muy importante cuando son cientos o miles. En el diálogo se puede expresar el Ancho en metros (distancia de cada lado del tubo al eje alrededor del que se dibuja), y opcionalmente el largo por cada extremo de la línea (si la línea es cerrada, se ignora el largo).
Explota bloques, permite convertir a líneas sólo las referencias a bloques que tengamos seleccionadas. Puede pasar que al explotar desaparezcan las líneas porque al pertenecer a un bloque relleno de trama sólida, por ejemplo, estando sobre otra trama sólida, cuando pasa a convertirse en líneas, se dibuja antes y queda debajo de esa capa.
Refleja la selección respecto al eje horizontal (y vertical) que pasa por la coordenada actual), mueve la selección, haciéndola simétrica en los ejes respectivos. Si no hay ningún punto en Coordenada actual>, se está considerando el origen 0,0. La selección reflejada depende del ámbito seleccionado en Modos de desplazamiento, pero si se trata de un Punto, se considera la Entidad. Además, si se mantiene pulsada la tecla CONTROL, el reflejo se hace duplicando la entidad, no moviéndola.
Los cuatro botones Ajusta el giro de la entidad a 0º, 90º, 180º y 270º se aplican a las 5 clases de entidades, de forma individual, no con multiselección, pero no tienen sentido en Círculos donde todas las rotaciones dan el mismo resultado, y sirven para poner la entidad seleccionada en esas orientaciones fijas (no es una rotación relativa al ángulo actual).
El botón Rota la selección alrededor del punto actual, sí permite rotar cualquier ángulo en torno a la Coordenada actual> (se admiten negativos para rotar en sentido horario) y admite multiselección de entidades. Además se aplica sobre el ámbito seleccionado en Modos de desplazamiento.
Asocia la selección actual a los conceptos actuales, permite realizar desde esta pestaña la misma operación que desde el panel derecho de la pestaña Selección: asociar las entidades gráficas seleccionadas mediante georreferencia, al concepto o conceptos seleccionados en ventana principal.
Presenta conceptos georreferenciados a la selección, es la búsqueda inversa a la pequeña bola del mundo Selecciona georreferencias actuales de la ventana principal: Seleccionar los conceptos georreferenciados de todas las entidades gráficas seleccionadas.
Sección inferior: campos de edición
Mención especial requiere el campo Atributo del que se va a hablar y que es muy importante en la relación entre información geográfica y conceptos de la aplicación. El atributo es un campo de texto que está asociado a cualquier entidad gráfica de cualquiera de las 5 clases: Bloque, Línea, Texto...
Nos permite asociar un dato a la información geográfica, que la mayor parte de las veces es un código que podemos hacer coincidir con el de un concepto, aunque también tiene otros usos como almacenar una medida para rotular marcas en una línea, con los modificadores del campo Propiedades de capas, por ejemplo. Los textos sólo pueden tener como atributo de texto, el contenido del propio texto a dibujar. Asimismo almacena una serie de variables que se pueden ver y gestionar en la pestaña Variables.
Comenzando por el lado derecho, tenemos los campos que muestran el Mapa, Capa, Bloque, Atributo de texto y Coordenada del punto seleccionado en el panel gráfico (cuando hay algo seleccionado), o el último seleccionado (si hay varios). Los botones a la izquierda de los campos sirven para copiar el contenido de cualquiera de los campos de la selección, a los campos de edición que hay en la columna izquierda (campos ... actual >). El más utilizado -ya que muchas herramientas se apoyan en el punto actual-, es el botón <Coordenada seleccionada, para copiarla como actual, por eso es el único que tiene una tecla rápida.
IMPORTANTE: Los campos de atributo son multilínea y se rotulan también como textos multilínea en caso de que aparezcan en entidades Recuadro en el geomapa. No están permitidos como caracteres de un atributo de texto ni la barra vertical (|) ni el punto y coma (;), ya que son los separadores internos de entidades y de variables.
En el lado izquierdo, los botones y campos con el texto en negrita, son los que permiten la edición de las propiedades de las entidades que tenemos seleccionadas. Aplican el Mapa, Capa, Bloque, Atributo y Coordenada actual (según el botón que pulsemos) a la multiselección que tengamos en el panel gráfico. Además al cambiar, se muestran en el campo homónimo < ... seleccionado.
Al pulsar uno de los botones excepto Atributo actual>, manteniendo pulsada la tecla CONTROL, se duplica la selección en el Mapa, Capa, con el Bloque o en la Coordenada indicados en ' ... actual >'.
FACILIDADES EN LOS CAMPOS:
- Se admite desde la ventana de Bloques, arrastrar
una línea de la lista sobre la ventana del geomapa, para ponerlo como
Bloque actual>;.
- En los campos Mapa y Capa (actual), se pueden teclear códigos de conceptos y
capas no existentes, que se pueden crear directamente tras un diálogo de
confirmación.
- En los campos Mapa, Capa y
Bloque (tanto
seleccionado como actual), se admiten máscaras de códigos con
los que se muestra un diálogo en el que seleccionar de entre todos los que
coincidan.
- Pinchando < Capa seleccionada, se pasa a
la actual, como con todos los botones de "< ...
seleccionado/a", pero además también se pone en edición para trabajar con
ella. ADEMÁS: si en el campo < Capa seleccionada no hay ninguna, pero la ventana de Capas
está abierta y tiene una capa seleccionada, se toma esa.
Las ventanas de Capas y Bloques tienen herramientas adicionales para seleccionar entidades, y cambiar información de capa, mapa, bloque de referencia...
Siempre que hay algún dato en el campo Coordenada actual, el punto se marca en el panel gráfico con un rombo de color azul. Si no hay ningún dato, la Coordenada actual se considera la 0,0.
Los campos Diferencia seleccionada y actual, así como los dos a la derecha de Coordenada seleccionada y Diferencia seleccionada, actúan en relación a los dos principales, la coordenada actual y la seleccionada. En <Diferencia seleccionada se muestra el incremento en coordenadas X e Y del punto seleccionado respecto al actual. Pero también se permite modificar con esta distancia relativa, tanto tecleando en este campo, como en el de Diferencia actual> y pulsando el botón.
Los dos campos a la derecha muestran el incremento relativo de X e Y del punto seleccionado con el anterior -encima-, y el siguiente -debajo- (si es una línea, ya que en las entidades con envolvente, están vacíos). También se puede hacer operaciones de desplazamiento relativo con ellos, editando el punto seleccionado, no los de referencia.
Como información avanzada, en la esquina inferior derecha de esta pestaña, bajo los campos de seleccionado, se muestra un rótulo con características de la entidad gráfica seleccionada, que complementan las del rótulo de la esquina superior izquierda que muestra información de entidades según pasamos el ratón sobre ellas.
En primer lugar el identificador de Geo, Ente dentro del Geo y punto seleccionado de los 9 si es una entidad con envolvente o el orden del nodo si es una línea y entre corchetes el número de vértices de la línea, o el de puntos de inserción de la entidad (1-según se inserta, 2-si está redimensionado, 3-si está rotado). Detrás de dos puntos (:) el tipo de entidad: (C)írculo, (L)ínea, (P)olígono o línea cerrada, (B)loque o (R)eferencia; en el caso de los bloques, les sigue el código del bloque. Después las dimensiones en metros de la entidad. Por ejemplo, de un polígono se dan dos: el perímetro en metros lineales y la superficie en metros cuadrados (con signo negativo si está dibujado en sentido anti-horario), de un círculo se da el perímetro, etc.
Detrás aparecen diversas medidas de distancia (en metros): detrás de 'da:' la distancia del punto seleccionado al actual (si no hay ninguno es al origen de coordenadas del geomapa), tras 'di:' la distancia desde el punto seleccionado al anterior en una línea y tras 'dj:' distancia al punto siguiente. En entidades con envolvente, estas dos últimas distancias son cero.
Resto de Pestañas de herramientas y datos
Pestaña Selección:
Muestra un detalle de toda la información multi-seleccionada en el panel gráfico. Es una lista de todas las entidades con datos de perímetro, superficie, (para más información sobre estos, vea la pestaña Capas> Geos), Mapa y Capa al que pertenecen, identificador único del ente gráfico, primer concepto con el que tiene Georreferencia, Atributo de texto, etc.
Con doble clic en la columna Ente, se selecciona en la ventana de capas (si está abierta), la línea de capa a la que corresponde. En esta columna, cuando el ente seleccionado es un Bloque, se puede editar el código del bloque al que hace referencia, en los demás tipos de entidades, nada.
Todos los campos de edición de las líneas de este panel, se pueden modificar igualmente en la pestaña Edición, pero en este nos aparecen todas las líneas de las entidades seleccionadas, y en aquella sólo podemos cambiar los datos para toda la multiselección a la vez.
Presenta conceptos, muestra en ventana principal los que estén georreferenciados a la selección actual. La asociación de las entidades seleccionadas a uno o varios conceptos seleccionados en ventana principal, se hace mediante el botón Asocia a actuales.
Asocia a nuevos, permite crear nuevos conceptos con una multi-selección de entidades en el geomapa. Cuando se pulsa el botón, debe haber un concepto seleccionado en ventana principal,
Pestaña Varios:
El panel de la izquierda no es necesario para el usuario medio: muestra información muy de bajo nivel respecto a la información gráfica que se está mostrando en cada momento.
La primera línea muestra la escala y los Geos que se cargan y descargan en memoria con cada cambio, además del tiempo empleado. Las otras líneas muestran información del número de entidades gráficas de cada tipo en cada momento y los geos, datos y puntos visibles en cada momento para dibujar esas entidades.
Uno de los datos más interesantes cuando estamos organizando capas y escalando mapas de una cartografía recién cargada, es el número de Puntos (3ª columna) en la línea 'TODO' (global de la vista actual). Si la cantidad de puntos visibles a cualquier escala supera los 50.000, es que hay algo mal escalado, y además probablemente se notará en la velocidad a la que se dibujan los datos. Si se acerca a los 90.000, el movimiento será muy lento..
Con el conmutador Trazado pulsado, se va mostrando en el panel superior a la línea de botones, en tiempo real (mientras hacemos zoom en el panel gráfico, nos desplazamos, etc.) la información del número de datos que se están cargando y descargando de memoria.
Los botones del panel derecho, gestionan la posibilidad de ver la cartografía de otra base de datos, como fondo del geomapa de la B.D. actual. El geomapa de la BD de referencia, no sólo aparece visualmente "dibujado de fondo", sino que en modo Edición es posible dibujar en los mapas de la B.D. actual, conectando con los puntos de la B.D. de referencia. Así cuando se quiere "calcar" haciendo coincidir puntos o entidades de la base actual con la otra, la posición es exacta con precisión de un milímetro.
La primera operación para ver una cartografía externa es abrir la base en la ventana paralela. Pulsando Pone del paralelo, se rellena el campo de texto con la dirección relativa al directorio de B.D. actual, y el nombre de la base, para tenerla siempre.
Si en cualquier momento queremos ir a la otra B.D. a consultar o editar algo, podemos abrirlo con Abre en el paralelo.
El conmutador Activa, muestra las capas activas actualmente en la B.D. de referencia como fondo (por debajo de todas las capas de la B.D. actual). Pulsando Difumina, se pone un modo de visualización más cómodo en general, que consiste en poner todas las capas de la referencia en un color gris claro como si estuviesen desactivadas (de este modo no destacan tanto con sus colores).
Si se cambia el estado de visualización de capas de la referencia (en modo Edición), los cambios sólo se reflejan en la ventana Geomapa actual, al cerrar y volver a abrir la ventana, o desactivar y volver a activar la referencia.
Pestaña Variables:
Permite gestionar la información 'inteligente' de datos en archivos gráficos cargados desde formato .SHP (ARCinfo). Estos archivos contienen información de múltiples variables y valores asociados a cada entidad gráfica. Cada archivo representa una sola capa gráfica.
Todas las herramientas se aplican sobre la capa de la entidad actualmente seleccionada (si no hay selección tampoco se ven datos de variables en la lista). Si tenemos definidas las mismas variables en varias capas, tendremos que hacer sucesivas selecciones de elementos cualesquiera de esas capas.
Con Variables a campos se pueden rellenar datos de conceptos georreferenciados a una capa SHP, seleccionando las variables deseadas de las lista, siempre que se correspondan en código con el código de campo de tipo o clase. La herramienta funciona para conceptos homogéneos por lo que no debe haber conceptos de varias clases georreferenciados en la misma capa. Las variables pueden pasar a campos comunes del tipo o particulares de la clase, pero lógicamente no puede existir el mismo código de campo en el tipo y en la clase.
Variables a conceptos, a capas y a mapas cumplen una función similar, trasladando el contenido a conceptos, creando una capa o pasando la capa SHP a un mapa.
Eliminar variable, la borra de todas las capas (archivos SHP) en la que exista, seleccionando una.
Análisis de variables muestra en un archivo de texto un resumen de los datos por cada variable y las variables de la capa actual, que sirven para ver el porcentaje de utilización de los valores (por ejemplo, si todos los elementos tienen el mismo valor en una variable, esta es inútil y se puede eliminar).
Pestaña Cabecera:
Aúna toda la información general de referencia cartográfica de todos los mapas de la BD actual. También es exactamente la misma información de cabecera que tiene un archivo en formato .DXI individual que no esté dentro de la BD de la aplicación. Es la información para poder representar coordenadas y medidas reales, además de parámetros que afectan a la visualización del geomapa completo.Los campos de la izquierda posicionan globalmente las coordenadas de origen, para especificar la Zona y hemisferio, que por defecto si no aparece ninguna es la '30' par ael centro de España; la Referencia absoluta (km) en coordenadas UTM (que para el centro de Madrid podría ser "444 4553" en miles de metros, es decir, la UTM x=444.000, y=4.553.000), y para el centro de España "569 4382". La Referencia relativa 1 (m), que es el desplazamiento desde el origen absoluto hasta la coordenada origen relativo del geomapa (la esquina inferior izquierda del geomapa completo). La Referencia relativa 2 (m) es la esquina superior derecha del geomapa (el otro extremos del conjunto de todos los mapas), respecto a la referencia absoluta.
La necesidad de hacer una doble referencia es que con números enteros (que es como se almacenan las coordenadas en BD) no se pueden referenciar coordenadas como las UTM en milímetros (que suele ser la precisión habitual utilizada en la aplicación).
Los campos de la derecha, establecen el tamaño de cartografía que se ve en el geomapa (Dimensión X (m) y Dimensión Y (m)), partiendo de la unidad de medida utilizada en Factor unidades, que establece la unidad de medida en divisiones por metro (es decir, 1000 sería precisión global de 1 milímetro). estos tamaños horizontal y vertical corresponden con la diferencia de: (Referencia relativa 2 - Referencia relativa 1).
La precisión también establece el límite del tamaño del mapa, ya que las coordenadas tienen un límite de representación. Por ejemplo, para un tamaño como el mapa de España entero de 1.167,7 x 995,9 Km, la precisión de 1 mm (que a escala de un plano nacional sería excesiva), hace que se llegue al límite de la representación informática de números enteros. En este caso, bajaremos la precisión hasta el centímetro para trabajar sin problemas.
El conmutador Límite de página manual permite agrandar (y menos habitualmente, reducir) los límites visibles que por defecto se ajustan a todo el contenido gráfico de la BD. Podemos forzarlos especificando la medida en los campos Dimensión X ó Dimensión Y.
El campo Datum (elipsoide y proyección) es informativo y muestra la información recogida del propio archivo.
La sección inferior Parámetros de visualización permite definir algunos valores que no afectan a las coordenadas o datos propiamente dichos sino a como se ven en la ventana gráfica.
Ejes horizontal, vertical y tamaño (m) definen las dimensiones X e Y de la cuadrícula que se muestra con el conmutador Modo visualiza ejes de la barra de herramientas superior. Si se especifica un tercer valor separado por un espacio en blanco, se dibujarán unas cruces de ese tamaño en vez de una rejilla de líneas continuas. Se dibuja al fondo del todo, tras todas las capas del geomapa, pero es sensible al Modo rellena con doble pasada, de forma que activado, se ve la rejilla sobre las áreas rellenas, pero no sobre las líneas coincidentes existentes en el geomapa.
En Filtro referencias ortos se puede especificar cualquiera de los filtros gráficos aplicados a imágenes con la librería CXimage
EN INGRID Y NO EN DXI:
Hay documentación de uso de los
filtros en el
informe ![]() "\Informes y procedimientos comunes \Colecciones especiales \ejemplos
documentación \ejegrafil · Documentación filtros de imágenes (Cima)", estos
son los mismos que se pueden probar y utilizar en la pestaña
Filtros de la ventana Gráficos. Su utilidad
principal es aclarar ortofotos muy oscuras que impiden la visualización de la
información vectorial que se dibuje sobre ella, o dar contraste si no se ve
bien.
"\Informes y procedimientos comunes \Colecciones especiales \ejemplos
documentación \ejegrafil · Documentación filtros de imágenes (Cima)", estos
son los mismos que se pueden probar y utilizar en la pestaña
Filtros de la ventana Gráficos. Su utilidad
principal es aclarar ortofotos muy oscuras que impiden la visualización de la
información vectorial que se dibuje sobre ella, o dar contraste si no se ve
bien.
Margen interno y externo (%) especifican un porcentaje del tamaño total del geomapa para poner como espacio en blanco alrededor, de forma que la información no queda pegada a los bordes de la ventana cuando se hace un zoom completo.
Directorio referencias permite especificar un directorio absoluto o relativo a la base actual de donde partirán los caminos o nombres de archivo almacenados en los recuadros de las entidades de tipo Referencia (ortofotos o archivos DXI). Tiene la misma funcionalidad que el directorio de gráficos vinculados para imágenes, pero para archivos externos de fondo cartográfico. Por compatibilidad con versiones anteriores, si no hay dato en este campo pero sí en directorio de gráficos vinculados, se toma aquel.