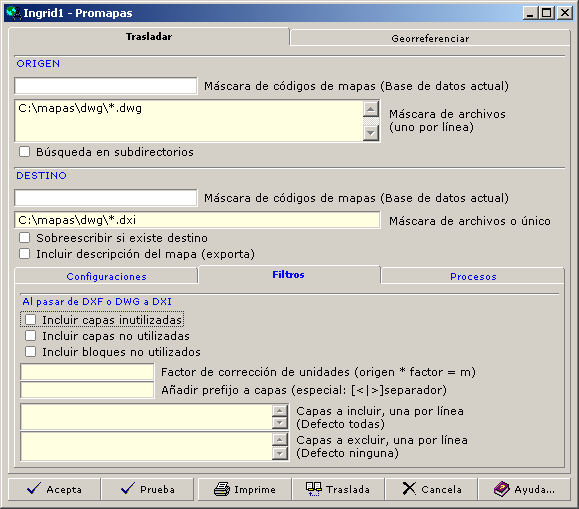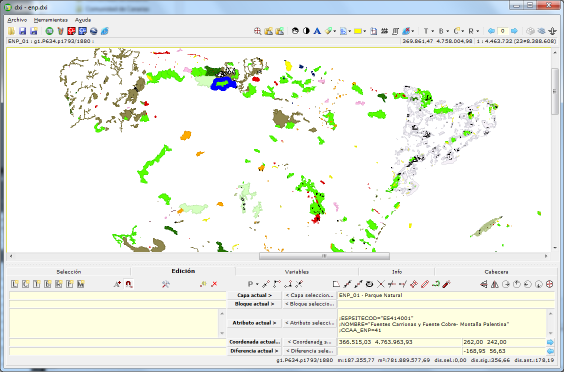Anexo mapas y Geomapa
Indice
Ventajas sobre otros sistemas de información geográfica
Procedimiento para cargar mapas en una B.D
Procedimiento para modificar mapas de una B.D.
Tres sistemas de coordenadas que se complementan
Soporte de cambio de coordenadas
Estructura de la información: MAPAS
Estructura de la información: CAPAS
Estructura de la información: GEOS (paquetes de información en
registros de la B.D.)
Estructura de la información: ENTIDADES
Otras ventanas: Bloques
Otras ventanas: Análisis geográficos (En INGRID)
Otras ventanas: Vista aérea
Edición gráfica (desde la aplicación y desde DXI)
Exportación de cartografía y mapas a Web
POSIBILIDADES
La aplicación es un sistema de información geográfica (mapas y planos) asociados a una base de datos que permite gestionar activos, inventarios y mantenimiento de prácticamente cualquier tipo.
Ejemplos de proyectos a los que se aplica perfectamente el sistema son: inventario y mantenimiento de parques y jardines de uno o varios municipios, instalación y mantenimiento de redes sobre una cartografía (saneamiento, iluminación, otras canalizaciones...), gestión y ubicación + mantenimiento de activos sobre planos de edificios o zonas urbanizadas, gestión de calidad de aguas en la red hidrográfica de una Comunidad Autónoma, o a nivel nacional, etc.
Ventajas sobre otros sistemas de información geográfica
Uno de los puntos fuertes en la aplicación, es que el volumen de la información geográfica no es importante: la aplicación se mueve con agilidad y permite la edición gráfica y procesos de impresión y generación de mapas a partir de los datos que tenemos en nuestro archivo, sin importar si el volumen es 1 Gb o varios Gb de mapas.
Esto es así, por varias razones:
1. el modelo de datos que la aplicación utiliza para información gráfica trabaja directamente contra la B.D.
2. la información gráfica está empaquetada, comprimida y equilibrada en unidades de datos que en Ingrid se llaman "geos", lo que permite: centenares o millares de accesos menos a base de datos, agrupar la información que está geográficamente más cerca, cargar y descargar información de la memoria en función de la zona que se esté viendo y las escalas de cada capa...
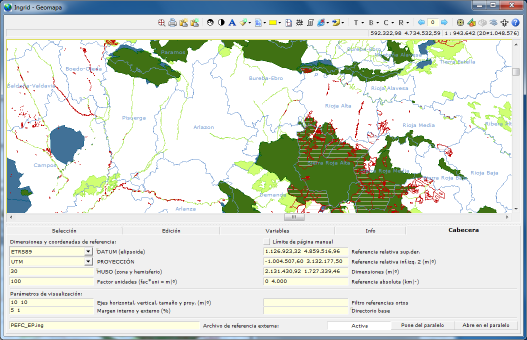
El otro punto fuerte es que la aplicación tiene herramientas para procesos masivos sobre los archivos, que suponen ahorrar semanas de trabajo/hombre. Por ejemplo: corregir líneas cercanas pero no conectadas, buscar conjuntos de entidades gráficas dentro de otras por una característica común, transformar coordenadas, calcular y cerrar áreas, y cualquier proceso de este estilo.
Además estas herramientas son programables en JavaScript, lo que nos permite, por ejemplo generar mapas a medida a partir de los datos de mapas que tenemos en B.D. Por ejemplo: teniendo un mapa con una red de saneamiento que consiste en tubos (con su sección real) y pozos de registro con su cota real y otros datos, podemos generar un nuevo mapa dibujando ese mismo con flechas que indiquen en sentido de caída o bien dibujar un croquis de perfiles con las pendientes reales en cada tramo. Todo generado automáticamente a partir de los datos de un plano.

Como dato de magnitud, el tratamiento de información importando 4.500 archivos de cartografía en formato DWG, que ocupan 3,5 GB, duraban con una máquina sobremesa de 2010, menos de 4 horas. Este sería el tiempo de carga inicial de datos de toda la cartografía a escala 1:5000 de una Comunidad Autónoma como Madrid.
METODOLOGÍA DE TRABAJO
Procedimiento para cargar mapas en una B.D.
Los pasos bastante sencillos, aunque el trabajo inicial depende de lo organizada que tengamos la información cartográfica: cuanto más heterogénea y desestructurada, más trabajo llevará cargarla en la aplicación.
1. Partimos de una de las plantillas de B.D. que ofrecemos en la aplicación. Contienen estructuras de carpetas y búsquedas de uso común, así como datos y coeficientes interesantes, aunque los mapas se pueden cargar simplemente en un archivo en blanco con la opción Archivo > Nuevo.
2. Abrimos Proyecto > Utilidades de mapas > Trasladar, que utilizaremos para los procedimientos de importación y exportación de mapas. En la sección Máscara de archivos podemos poner varios nombres (uno en cada línea) con los caminos de acceso completos. También se puede poner una máscara del estilo: C\mapas\*.dwg para importar varios a la vez, pero lo más cómodo puede ser arrastrar varios archivos en formato DXF ó DWG directamente desde el explorador sobre esta ventana.
3. En la sección Destino especificamos el directorio de destino (algo como C:\mapas\dxi\*.dxi) para guardar los planos que carguemos como archivos externos en formato DXI (aunque este no es un paso indispensable, es aconsejable por si se produce algún problema durante la carga en la B.D. tenemos por lo menos procesados los mapas individualmente).
4. Cuando tenemos todos los mapas en formato DXI (como ya se ha indicado en otros apartados, las capas que tengan los mismos nombres en distintos archivos, se deben utilizar para contener las mismas cosas, se van a fundir), los arrastramos sobre la ventana de geomapas, con lo que se nos muestra otra vez la ventana de procedimientos de mapas, pero sugiriendo la carga múltiple de los archivos DXI y como destino un asterisco (*) en el campo Máscara de códigos de mapas. Si pulsamos Acepta (también podemos ver primero si hay algún problema con el botón Prueba), al terminar se muestra un archivo de texto con las operaciones realizadas.
Se habrá dado de alta un concepto de tipo mapa con cada archivo procesado, y si los mapas estaban correctamente escalados y tienen los datos de referencia en cabecera coherentes (datum, proyección, huso, factor unidades y ref. absoluta), aparecerán representados en la ventana, con un escalado automático, y el proceso básico ha terminado.
¿Qué problemas nos podemos encontrar al cargar los archivos?
* Si en el campo Geomapas > Escalados > Escalado automático no hay especificado ningún filtro, a cualquier escala de zoom, se estarán mostrando TODOS los datos gráficos (en una cartografía 1:5.000 significaría mostrar en toda la ventana las líneas, puntos y textos de elementos como los edificios, a un tamaño como una provincia entera). La solución es especificar un número de puntos (un buen número son 150.000) y como primera aproximación automática, las capas que al ir haciendo progresivamente zoom muestren ese número de puntos, se van ocultando.
* Podemos controlar manualmente, en el campo E.Máxima, la escala máxima a la que se ve cada capa. Si hemos especificado un filtro automático, habrá algunas que desaparecen, pero puede interesarnos ocultar o tras a ciertas escalas, simplemente especificando la escala normalizada. Al especificar "0", es equivalente al punto (.) que aparece en todas las capas que no tiene escala máxima (se ven a todas las escalas). Si ponemos "1", y volvemos a cargar los mapas, la generación automática de escalas la ignorará.
* Al cargar alguno de los mapas, alguna coordenada se ha salido de rango, porque desaparece la representación del Geomapa, o aparecen mal dibujados. Puede ocurrir que alguno de los mapas venga con unas coordenadas de referencia distintas que los demás (sobre todo cuando incluimos juntos mapas de distintas escalas). Podemos cambiar las coordenadas cargando el archivo DXI en el programa DXI, y en el campo Visualización > Referencia absoluta (Km) especificando los kilómetros en X e Y (separados por un espacio) que se suman a las coordenadas relativas que contiene el mapa.
* Las capas iguales de distintos mapas pueden tener distintos nombres o estar desorganizadas. en la ventana Capas de Geomapas, tenemos toda la información de mapas y podemos manejarla: renombrar si hay capas con nombres distintos para los mismos contenidos, agruparlas cuando sea conveniente, organizarlas en estructura de carpetas a distintos niveles (ATENCIÓN: las capas se dibujan en orden de arriba a abajo y así también podemos controlar el dibujado), cambiarlas de color, grueso, etc.
* Si hay alguna entidad de dibujo muy rara en DXF, no soportada por el programa, es posible que aparezca la visualización de forma incorrecta. En ese caso extremo, sólo queda contactar con el distribuidor de la plataforma (en el caso de Ingridgem, en soporte@ingridweb.com), para notificar la petición, y en caso de que sea posible ampliarlo, aparecerá en posteriores versiones de la aplicación.
Mapas temáticos
Para organizar los mapas y las capas de la información geográfica más interesante en nuestro proyecto, la que representa el inventario o afecta al mantenimiento, como podría ser el contorno de edificios que representaremos sobre una cartografía básica, debemos utilizar el programa DXI que acompaña a la aplicación.
En él, cargamos los planos temáticos o de inventario y los procesamos para que representen información "inteligente" ??o bien sólo un conjunto de líneas, texto y bloques de dibujo?? dando como resultado un archivo en formato DXI (formato interno de Ingrid) que trasladaremos también sobre la ventana de Geomapas.
Para poder asociar un área o cualquier elemento de dibujo a uno o varios conceptos de la base de datos, o simplemente rellenarlo con una trama de color, nos podemos encontrar con varios problemas en ese archivo gráfico: líneas cercanas cuyos vértices deberían coincidir y están separadas, áreas a rellenar que no están cerradas, líneas coincidentes, líneas y puntos sueltos que no corresponden a ninguna información, entidades sin texto identificativo asociado (un código que nos permite relacionar automáticamente la información gráfica con conceptos de la base de datos), y otros.
Procedimiento para modificar mapas de una B.D.
Cuando ya tenemos cargados mapas y lo que queremos es añadir o modificar datos, excepto para una edición algo limitada, tenemos que pasar por un programa externo de edición de gráficos vectoriales (como AutoCAD, por ejemplo), que pueda editar archivos en formato DWG ó DXF que son los formatos de trabajo de la aplicación.
Si los mapas que queremos editar son temáticos, hay que tener en cuenta que debemos exportar información de la vinculación de los conceptos con las entidades gráficas, y respetar esos criterios al modificar los mapas, para que al re-importarlos, la información encaje.
* El procedimiento para des-referenciar en general, es:
1. Proyecto> Utilidades de mapas> Trasladar> Origen mapas - Máscara de códigos de mapas, introducimos la máscara o el nombre de los que queremos exportar. En Destino mapas - Máscara de códigos de mapas, ponemos el archivo de salida con extensión dwg, dxf ó dxi, según queramos (.DXF si pensamos editarlo en un programa de edición que admita este formato de intercambio, .DWG si pensamos editarlo en AutoCAD, ó IntelliCAD, o .DXI, si sólo queremos retocarlo o procesarlo con las herramientas de DXI)..
2. Seleccionamos Proyecto> Utilidades de mapas > Geodes-referenciar> Referencia gráfica: tip·cla·cod (que es la opción de defecto), para que asocie códigos a cada entidad gráfica que está referenciada, y los guarde con el mapa como un texto. Podemos marcar Incluye resumen si los códigos no van a ser muy explicativos a la hora de editar el mapa en el programa de dibujo. Por defecto la Máscara de capas es *, o sea, todas.
Si lo hemos exportado a formato DXI, vea el punto detallado de más adelante.
* Editamos al información gráfica en el programa de dibujo, añadiendo y quitando bloques, redibujando, cambiando códigos de referencias... El punto de inserción de los textos de las referencias deben estar dentro del área de las polilíneas cerradas, muy cerca de las polilíneas abiertas (se toma por proximidad), y dentro de los bloques, y siempre en la misma capa que ellos.
* El procedimiento inverso (referenciar) es:
1. Arrastrar el mapa de nuevo sobre la ventana para cargarlo de nuevo. Al recargar un mapa, se borra de la B.D. toda la información gráfica anterior suya, pero no la relacionada con él.
2. Debemos hacer que correspondan las referencias que están contenidas en él, con las que teníamos en la B.D. Si los archivos son DWG ó DXF (no tienen información inteligente de las referencias como el DXI), especificamos el formato de Códigos que vamos a leer de los textos del archivo gráfico (por defecto, tip·cla·cod leyendo opcionalmente el Resumen, si no existía o se crean conceptos nuevos). En Destino conceptos ponemos el Tipo y clase de los que van a referenciarse, con sus números de tipo y clase, por ejemplo.
COMO NORMA: Para ir ampliando la información en mapas, siempre conviene trocear la información, porque unir muchos mapas en una información completa de Geomapa o incluso fundir varios mapas en uno es muy fácil, en cambio extraer un trozo concreto de información de un mapa completo es más difícil.
Edición de mapas DXI
Si hemos exportado el/los mapas a formato DXI, la siguiente operación, editando con el programa DXI, es Referencias> Descomponer referencias por capa, que va a añadir a los elementos gráficos, la información de datos que contenía como georreferencia. La descomposición se hace sólo de las capas activas, por lo que es importante verificarlas.
En este estado, podemos cambiar puntos, añadir, borrar y modificar líneas, cambiar y desplazar textos, además tenemos bastantes herramientas de propósito general en la pestaña Edición.
El paso inverso (referenciar), consiste en Referencias> Componer referencias por capa, que introduce los textos como atributos de los elementos polilínea, o bloque. Si al editar hemos cometido errores como dejar elementos sin texto, o con más de un texto, o líneas abiertas o superpuestas donde debían ser polígonos cerradas (para mapas temáticos, por ejemplo), se nos muestran cruces de color rojo en una capa de errores que debemos eliminar antes de lanzar de nuevo el procesamiento de componer referencias.
El mapa DXI así resultante se puede arrastrar directamente sobre cualquiera de las dos ventanas de mapas, y los importaremos de la forma habitual, como se hizo la primera vez.
SISTEMAS DE COORDENADAS
Tres sistemas que se complementan
El sistema de referencia utilizado es único para todos los mapas que existan dentro de la misma B.D.
El almacenamiento de coordenadas en B.D. se realiza con más precisión de la que requieren los planos arquitectónicos (milímetros), y utilizando números enteros la representación máxima es de ±2.000 millones, lo que equivale a un máximo de 4.000 Km. en vertical y horizontal.
Esto nos da un área algo inferior a la de España. Con estos límites podrían surgir dos problemas:
- ¿cómo represento un mapa como el España con las islas en su posición real, o de Europa, o aún mayor? (aunque el ámbito corriente de utilización de la aplicación suelen ser tamaños como un ayuntamiento o una comunidad autónoma: 10-100 Km.)
- ¿cómo almaceno las coordenadas de un punto de Madrid, por ejemplo, que ronda los 400.000 (x) y 4.500.000 (y) en coordenadas UTM?
Para el primer caso, podemos utilizar las coordenadas (a nivel de mapa) en Kilómetros, ya que una resolución de un metro es suficiente en el ámbito de un continente o del mundo. Con la misma representación de números enteros tendríamos entonces un área de representación de ±200.000 Km.
Para el segundo caso, utilizamos una combinación de sistema relativo, con un origen de coordenadas también relativo al punto 0,0 absoluto.
Hay que precisar, que en las ventanas de Mapas y Geomapa, las coordenadas se representan en metros con hasta 3 decimales o menos, dependiendo de la escala, pero internamente todas se almacenan en el factor*unidad (habitualmente milímetros).
Los tres sistemas de referencia que podemos usar son:
- Coordenadas Relativas.- se basa en un origen de coordenadas 0,0 que permita referenciar las coordenadas máximas que ya hemos visto ???.000 kilómetros?? por tener los puntos guardados en B.D. en milímetros.
- Coordenadas Absolutas (UTM Reales).- es el sistema que más se utiliza en la aplicación y se basa en adoptar el sistema de coordenadas relativas y desplazar el origen en Kilómetros desde el 0,0 absoluto (el ecuador y el inicio de la zona horaria UTM). Con esta cantidad exacta sumada a todas las coordenadas relativas del archivo de B.D. tenemos en cada momento la coordenada absoluta UTM.
- Coordenadas A origen (virtuales).- en este sistema se toma el recuadro máximo que envuelve todos los mapas representados (extensión del geomapa) y se toma como origen 'artificial' la esquina inferior izquierda.
- Además se cuenta como un modo de visualización de coordenadas absolutas, transformado directamente a coordenadas geográficas en grados con 4 decimales. Esta visualización solo es posible si se tiene definida una zona (hemisferio y datum) de referencia en la pestaña Geomapa> Cabecera.
La visualización en cualquiera de estos modos depende del conmutador Modo de visualización de coordenadas de la ventana de mapas o geomapa.
Soporte de cambio de coordenadas
Normalmente, la cartografía (y por tanto los mapas de información temática que se realizan sobre ellos), se realizan basados en coordenadas UTM (zona horaria), pero puede hacer mapas que nos interese normalizar con estos, y que vengan en coordenadas Geográficas (longitud y latitud).
la aplicación tiene un soporte directo de conversión de coordenadas que tiene otra utilidad muy importante: cuando trabajamos con una extensión de mapas que cae dentro de dos zonas horarias, unos vendrán referidos a un huso UTM y otros al adyacente; si no pudiésemos convertirlos todos a coordenadas geográficas absolutas, no coincidirían.
ESTRUCTURA DE LA INFORMACIÓN
La información gráfica se almacena en estructuras que se agrupan consecutivamente: mapas y capas -> geos -> entidades.
MAPAS
Es la división horizontal de la información geográfica, y tienen como característica que son escalables individualmente (aparte de la escalabilidad de los otros elementos que veremos: capas y geos).
En los mapas que estén dentro de la misma B.D. ??s decir, que a nosotros nos interese tratar su información de forma conjunta?? se deben cumplir dos requisitos:
1. Todos deben de ser homogéneos compartiendo las mismas capas y bloques. Eso sí, puede haber varias colecciones homogéneas de mapas en la misma B.D. para distintas escalas o temas. Por ejemplo: "Cartografía + Red de Saneamiento + Red de Iluminación + trayectos de recogida de Basura + Esquemas eléctricos o mecánicos".
Como ejemplo, podemos ver la cartografía desde una escala normalizada 11 (1:10.000) hacia abajo, las redes de distintos tipos hasta una escala 4 (1:50) y los esquemas de montaje de una fuente, o de un cuadro eléctrico, a una escala 1 (1:5) ó 0 (1:1). Si hiciesen falta escalas inferiores, podríamos hacer desaparecer las escalas superiores al llegar a esa, y utilizar otro grupo de escalas homogéneas entre sí, dentro de esos planos.
2. Todos los mapas deben utilizar el mismo sistema o origen de coordenadas (habitualmente UTM).
Hay 4 clases de mapas especiales, es decir que tienen un contenido que queremos relacionar con información de la B.D. y no sólo representarla gráficamente ??omo la cartografía, que normalmente es un conjunto de Bloques, Textos y Líneas de fondo, sin relación con ningún dato de la base??
Mapa de referencias. Se editan en el programa DXI, que tiene herramientas para que las entidades cumplan ciertas normas. Las entidades a tener en cuenta son Bloques y Líneas, que deben tener un Texto asociado en la misma capa. La asociación se hace, con el punto de inserción del Texto dentro del área del Bloque o la línea ??i es cerrada?? o bien cercano a un punto de la Línea si ésta es abierta.
En estos mapas, debemos organizar las capas para que tengan el mismo código en todos los que utilicemos de forma conjunta (deben ser homogéneos en capas, igual que cualquier mapa genérico).
Después, en la pestaña Referencias, tenemos varios botones con herramientas para procesarlos: Componer referencias, trata esos textos y asocia al atributo de texto de Bloques y Líneas el Texto encontrado, que actuará como código en la B.D.
El proceso de Georreferencia consiste en que las entidades de dibujo B, T, y L (es decir, Bloques, Textos y Líneas), podemos asociarlas mediante su atributo de texto a conceptos de la base de datos mediante una relación "N a N" ??na entidad puede estar asociada a varios conceptos y viceversa??
Para seguir el orden lógico de cómo tenemos los datos habitualmente:
1. partimos de varios planos creados en un programa de dibujo como AutoCAD, en ellos tenemos Bloques, Textos y Líneas
2. Estos mapas de tratan de uno en uno en el programa DXI (podemos arrastrarlos encima). Ahora tenemos las mismas entidades, pero con un atributo asociado: el texto que llevan relacionado los Bloques y Líneas abiertas o cerradas; no puede haber textos sueltos (no es información temática).
3. Pasamos los mapas DXI a la aplicación y los escalamos, organizamos capas, etc. Con las herramientas para georreferenciar, asociamos las entidades a conceptos.

Mapa temático. Es un mapa similar al de referencias, pero su utilidad es descomponer un mapa en múltiples capas y extraer esos mapas. Por ejemplo, un plano con múltiples instalaciones con el que obtenemos diversos mapas (electricidad, fontanería, calefacción, saneamiento...) agrupando capas en función de un prefijo en su código.
También se tratan las entidades dibujadas (en la pestaña Temas), para que si tenemos polígonos que luego vamos a rellenar con colores y tramas, están correctamente dibujados: pasando desde líneas sueltas a polígonos cerrados con su texto (botón Polígonos), a temas eliminando líneas sueltas, textos (botón Temas).
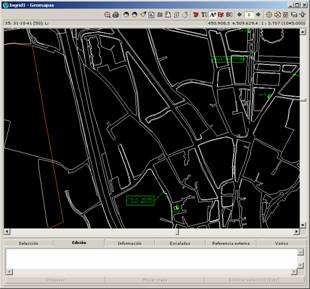
Mapa de capa. Consiste en generar un mapa a partir de múltiples mapas, uniendo referencias que están troceadas dentro de una capa en varios de ellos. El ejemplo más típico es un conjunto de mapas en que nos interesa dibujar algunos edificios como un polígono con una característica de color o relleno. Como los edificios de los bordes de cada plano cortan los edificios, tenemos que juntar todos los planos, tomar esa capa y procesar un nuevo mapa que contenga unidos los cuatro trozos adyacentes que puede tener un edificio por caer en la unión entre 4 planos.
Estos son planos procesados y si se realizan modificaciones en los planos de datos de la base, hay que regenerarlos, pero el proceso es automático.
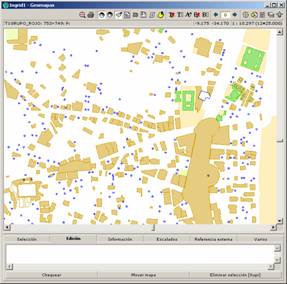
Mapa global. En realidad, estos mapas no son una clase distinta del concepto de tipo Mapa en la aplicación, sino que se trata de mapas genéricos (sin clase especial, como los cartográficos), generados a partir de otros, para mejorar la visualización a distintas escalas. El resultado es un mapa generado ??omo los de capa?? con la vista conjunta de varios mapas, aumentando la escala y reduciendo las entidades dibujadas. Por ejemplo, a partir de varios mapas de municipios cercanos, podemos generar uno con la comunidad autónoma, la provincia y los límites municipales a distintas escalas.
Estos mapas pueden ser una colección para distintas escalas y se ponen en los otros mapas como escala máxima; cuando se llega a ella, se muestran estas colecciones.
Los mapas se pueden editar directa e individualmente en la ventana de Mapas, de forma conjunta en la de Geomapa, y también individualmente desde el programa DXI (cargándolos de uno en uno).
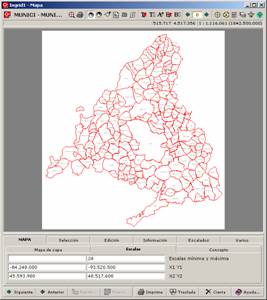
El escalado de mapas es semiautomático, y se puede configurar para mostrar distintas colecciones de mapas a distintas escalas.
CAPAS
Es la división vertical de la información geográfica, que a su vez se encuentra dentro de los mapas. Consiste en una estructuración jerárquica ??on número de niveles ilimitado?? que se gestiona de una forma muy cómoda en la ventana de capas.
Como organización jerárquica, cada mapa contiene las capas y cada capa contiene una lista de geos.
Esta ventana de encuentra, como la de Bloques, en las ventanas de Mapas, Geomapas y en el programa DXI.
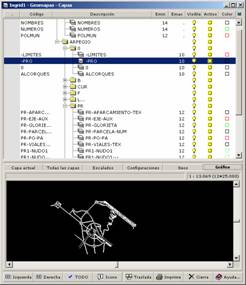
Todos los cambios que se realizan en esta ventana se muestran en la ventana gráfica correspondiente en tiempo real (interactivamente), para poder ver el resultado de cada cambio.
En este interface de carpetas de organización, que agrupan capas a distintos niveles, tenemos la posibilidad muy cómoda, de actuar sobre las carpetas, lo que implica actuar sobre toda su estructura inferior, de forma que podemos activar/desactivar o visualizar/ocultar conjuntos enteros de capas. Esta visualización y activación es completamente interactiva en tiempo real con la ventana a la que pertenece (mapa, Geomapa, o programa DXI).
Mediante multiselección, podemos cambiar propiedades de las capas de muchas a la vez, (control de color y forma de las entidades de la capa.
El conmutador Todo, los muestra todas las referencias en cada capa, en todos los mapas, es decir, los datos absolutos y no sólo los de la visualización actual.
En la pestaña Geos tenemos dos paneles de información para cada capa seleccionada:
Encima, la lista de geos, con el tipo de entidades que contiene (B bloques, T textos, L líneas, P polígonos cerrados y n entidades borradas), y el número de entidades que lo componen. También la escala mínima y máxima a la que se muestra cada capa.
Debajo, para cada geo seleccionado, aparece la lista de entidades con un número que indica el número de puntos que compone la polilínea (y el signo negativo, si la curva es cerrada), además se pueden ver hasta las 6 coordenadas que definen la línea, y el atributo de texto que lleva asociado ??sto se ve más adelante, en la definición de entidades??
El escalado de capas es semiautomático, y se pueden forzar individualmente para ocultar las más densas a las escalas mayores. También hay herramientas para lograr un escalado automático que se aproxime al mejor resultado.
GEOS (paquetes de información en registros de la B.D.)
Cada geo es una lista de entidades homogéneas producida por procedimientos automáticos de EQUILIBRADO y ESCALADO y COMPRIMIDO.
- que sean homogéneas significa que en cada geo sólo hay entidades del mismo tipo
- que están equilibrados, significa que de todas las entidades del mismo tipo que aparecen en todos los mapas y en cada capa, se agrupan por cercanía geográfica, balanceándose de forma que no haya un número grandísimo de entidades por geo (pueden ser del orden de 1.000).
- que estén escalados de forma independiente y automática, significa que en función de la escala del zoom actual de visualización, los textos de un geo, por ejemplo, se verán a partir de cierta escala como una pequeña línea y alejándonos más, como un simple punto hasta que dejarán de verse. Cada geo se muestra automáticamente en cada escala con la cantidad de puntos convenientes para los datos que contiene, porque automáticamente, se crean con ciertas herramientas, geos "automáticos" escalados.
- que estén comprimidos, repercute en que la lectura de datos sea más rápida.
- Cada geo se guarda en base de datos en un único campo, esto es lo que permite la visualización rápida de B.D. enormes, por que permite representar miles de entidades con pocos accesos al archivo de datos. Esto unido al sistema de movimientos en profundidad o zoom (escalas de capas), ya que el desplazamiento a una misma escala, muchas veces implica descargar de memoria y cargar sólo unos pocos geos, hace que la visualización sea fluida en un PC de sobremesa con una potencia media.
ENTIDADES
Trabajaremos con 3 tipos de entidades gráficas que son estándar en importación/exportación de archivos DXF desde cualquier programa de edición vectorial para tratamiento de planos y mapas: Textos, Bloques y Líneas.
Estas entidades son la entidad mínima de información con significado para la aplicación:
- Textos, se componen de una cadena de caracteres y 2 ó 3 puntos de posicionado (con 2 puntos bastaría cuando es horizontal, pero se necesitan 3 para un texto rotado).
- Bloques, consisten en una referencia a uno de los bloques incluidos en el archivo de B.D. (cada geo completo sólo hace referencia a un único bloque), 2 o 3 puntos de posicionado y un atributo de texto. Admiten subbloques definidos de la misma forma.
- Líneas, cada línea en realidad es una polilínea que puede ser abierta o cerrada (un grupo de puntos consecutivos ordenados, cada uno con sus coordenadas x e y), y además tiene un campo para un atributo de texto.
OTRAS VENTANAS RELACIONADAS
Bloques
En esta ventana de la ventana Geomapas tenemos todos los bloques de la base de datos ??ualquiera incluido en los mapas utilizados?? con toda la información relacionada: cantidad de veces utilizados en los mapas, geos que hacen referencia a cada uno, entidades que lo componen, una vista gráfica de cada bloque, estructura en carpetas para poder organizarlos cómodamente, y sobre todo, una serie de herramientas para manipulación de bloques, aparte de poder seleccionar todos los bloques con un simple clic (trasladar, importar y exportar bloques, actualizar bloques desde un archivo, ordenar bloques por código...)
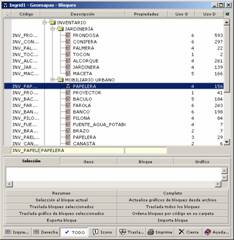
El conmutador Todo, nos muestra todas las referencias a cada bloque en todos los mapas, es decir, los datos absolutos y no sólo los de la visualización actual.
En la pestaña Bloque tenemos dos paneles de información para cada bloque seleccionado:
Encima, la lista de geos, con el tipo de entidades que contiene (B otros bloques, T textos y L líneas), y el número de entidades que lo componen.
Debajo, para cada geo seleccionado, aparece la lista de entidades con un número que indica el número de puntos que compone la polilínea (y el signo negativo, si la curva es cerrada), además se pueden ver hasta las 6 coordenadas que definen la línea, y el atributo de texto que lleva asociado ??omo hemos visto en la definición de entidades??
Análisis geográficos (en INGRID)
Es una de las herramientas más potentes que complementan la información geográfica. Consiste en una serie de pequeños programas en JavaScript que permiten realizar búsquedas dentro de la información de mapas (con especial utilidad en los temáticos), y representar gráficamente los resultados mediante capas definidas con colores, tramas, gruesos de línea, y textos personalizados.
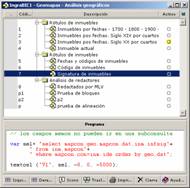
Vista aérea
Es otro complemento a las ventana de mapas, Geomapa y del programa DXI. Sirve para orientarse en el tamaño total del mapa o conjunto de mapas, y tiene controles muy avanzados, como que refleja en todo momento las escalas definidas y capas visualizadas y activas en la ventana a la que acompaña. Permite hacer zoom dinámico sobre ella y también hacer zoom sobre la propia vista aérea para centrarnos en dos niveles en las zonas que nos interesen.


EDICIÓN GRÁFICA CON LA APLICACIÓN INGRID Y CON DXI
Hay varios temas que tratan en detalle el control de edición: en la ventana Geomapa, Mapas (muy similar pero para cada uno de los conceptos de BD), y además casi toda la esta documentación es común para el uso del programa externo de utilidad, DXI.
EXPORTACIÓN DE CARTOGRAFÍA Y MAPAS A WEB
la aplicación también tiene herramientas automáticas en JavaScript (esto quiere decir, fácilmente configurables y personalizables sin tener que añadir herramientas en el programa), para exportar información de la B.D en formato HTML con una estructura de Web.
Aunque la publicación web queda el segundo plano frente al cliente web de Ingrid 7 que permite publicar y editar la información desde una web interactiva con una configuración de proyecto muy fácil), para versión 6 y propósitos de publicación más estática, se siguen utilizando las herramientas de publicación a partir de una estructura de BD e incluso mapas sin montaje en Ingrid.
Se pueden ver distintos ejemplos de publicaciones en la web corporativa de Ingra: ingra.es
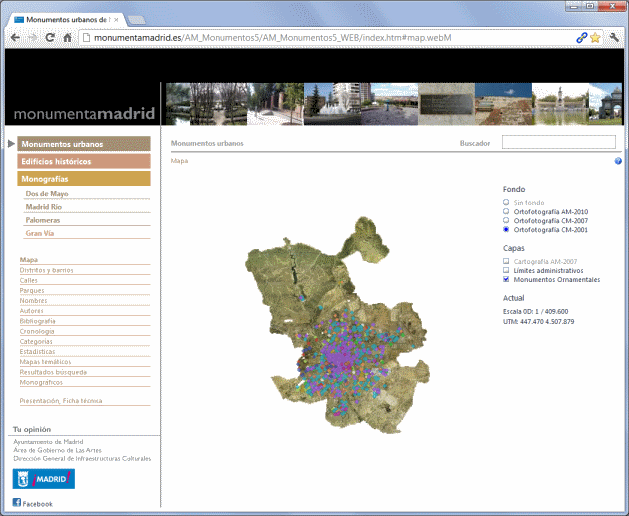
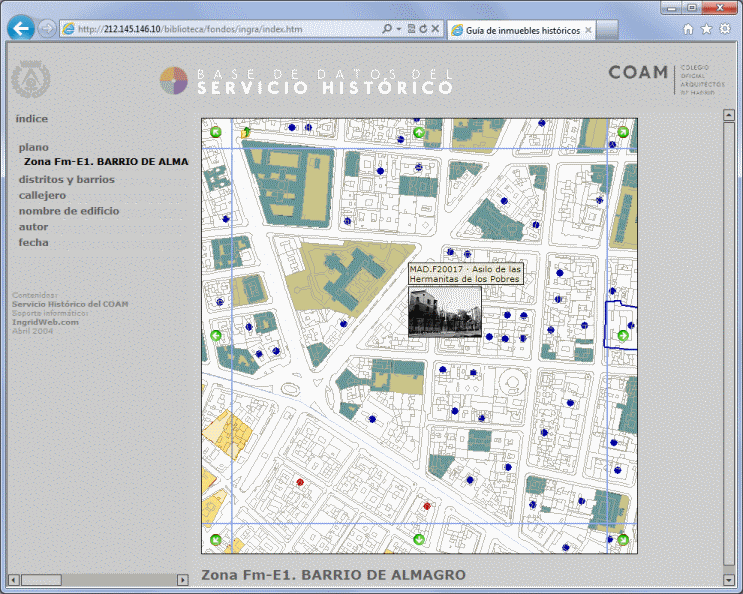
Las imágenes son ejemplos de distintos proyectos, que ilustran la utilización de mapas en páginas HTML.
Como hemos visto la información geográfica de mapas y planos son datos de la base con los que podemos trabajar y tratar de muchas formas. Una de ellas es tomar zonas de mapas y exportarlas de la forma que nos convenga, a distintas escalas, etc.
Las estructuras de índices, tanto en profundidad, como el índice general, se generan automáticamente a partir de la estructura de base de datos.
El formato general de las páginas HTML, los estilos, y demás, están en una o varias plantillas y se toman para generar millares de páginas de forma automática con un solo clic: una vez definido el formato del Web y los datos que va a contener, sólo tenemos que preocuparnos de mantener los datos de la base, y en cualquier momento podemos regenerar el Web para publicarlos en Internet, una intranet o como documentación en un DVD, ya que funciona sin servidor.